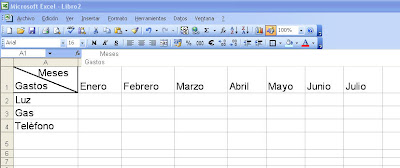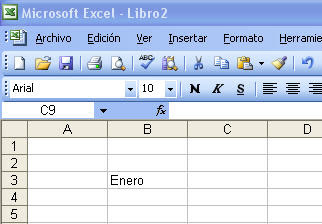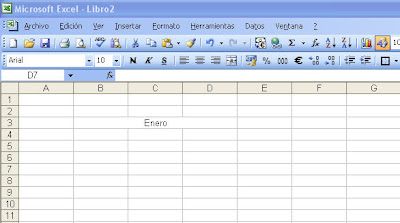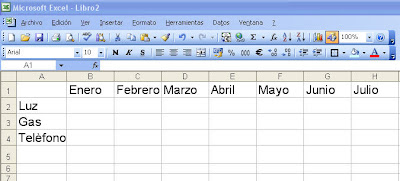
En la celda A1 queremos colocar dos tìtulos: Para esto seleccionamos la celda A1. Escribimos "Meses". Luego apretamos las teclas "Alt" màs "Enter" (Esto separarà la celda en dos filas. A continuaciòn escribimos la palabra "Gastos" y apretamos Enter. Volvemos a seleccionar la celda A1. Vamos a "Formato" de la Barra de Menù y allì a "Celdas" y en la solapa Borde marcamos la linea oblicua y el contorno y hacemos clic en Aceptar. Luego en la Barra de Fòrmula ajustamos un poco el tìtulo insertando algunos espacios antes de la palabra "Meses". Quedarà asì...